| 번호 | 질문 |
|---|---|
| Q1 | 온라인 동영상 학습은 어떻게 하나요? |
 |
다독365 교재의 온라인 강의를 수강하기 위해서는 수강하려는 도서의 [학습인증]이 진행되어야 합니다. 수강하려는 도서의 내지에있는 강의 수강권의 [수강권 번호]를 이용해 [학습인증센터] 에서 인증 절차 후 [내 강의실]에서 강의 수강이 진행됩니다. [가이드보기] |
| Q2 | 동영상 강의 수강권 인증은 어디서 하나요? |
 |
|
| Q3 | 교재 없이 동영상 학습만 할 수 있나요? |
 |
동영상 학습은 다독365 교재에 귀속되는 콘텐츠로 다독365 교재의 수강권으로 학습인증을 통해서만 학습진행을 할 수 있습니다. |
| Q4 | 동영상 학습을 위한 최적의 컴퓨터 환경은 어떻게 되나요? |
 |
사용자 권장 환경 : OS : (x86) Windows xp, Windows vista, Windows 7, Windows 8, Windows 8.1 (x64) Windows xp, Windows vista, Windows 7, Windows 8, Windows 8.1 IE : IE 6, IE 7, IE 8, IE 9, IE 10, IE 11 (8.0 이상 버전을 권장합니다) 윈도우 미디어 플레이어 : 버전 9,10,11,12 (10.0 버전을 권장합니다) PC 사양 : 싱글코어 3.0GHz 급 이상 2GB 이상의 메모리, 128MB이상의 VGA듀얼코어 1.6GHz 급 이상 2GB 이상의 메모리, 128MB이상의 VGA |
| Q5 | 수강하려 할 때마다 플레이어를 설치하라는 메시지가 나옵니다. |
 |
수강하려 할 때마다 플레이어를 설치하라는 메시지가 나옵니다. 또한 설치 시마다 시스템을 다시 시작하라는 경고 창이 나옵니다.동영상 플레이어를 정상적으로 설치하지 못했을 때 위와 같은 현상이 나타납니다. Step1실행 파일 수동 설치를 통해 해결이 가능합니다. 
수동 설치를 통해서도 해결이 불가능할 때, 아래의 절차를 통해 해결합니다. Step2플레이어가 설치 되었는지 확인합니다.(IE 10.0 버전) 시작단추 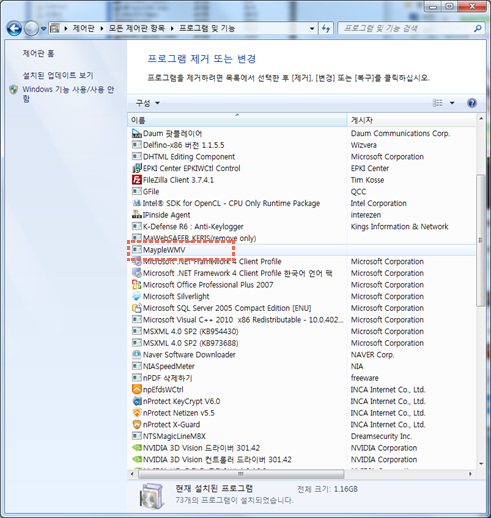 Step3제어판→플레이어 삭제 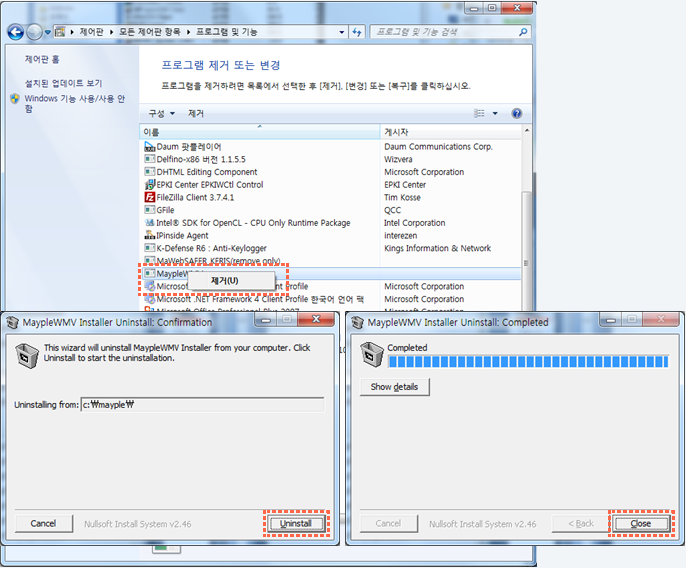 Step4인터넷 옵션→플레이어 삭제 1. 열려있는 모든 브라우저를 닫습니다. 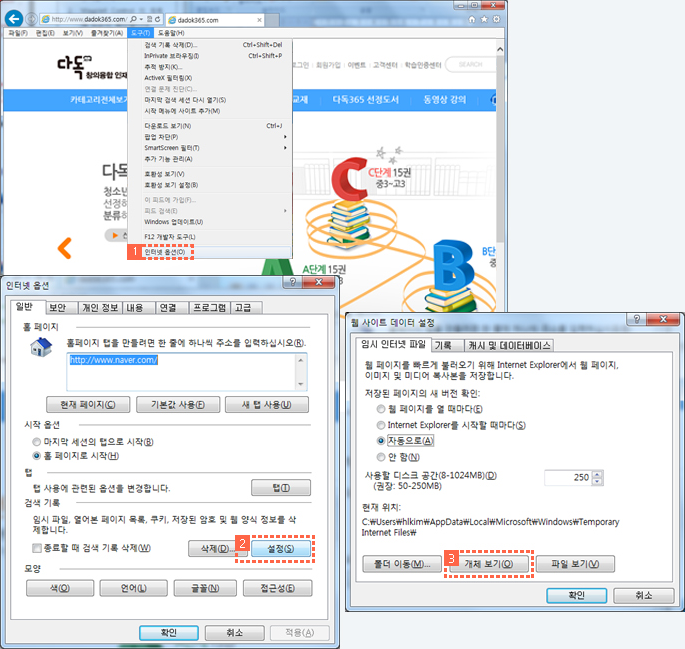
4. Mayple4, Mayple4.ocx 이 목록에 있는지 확인합니다. 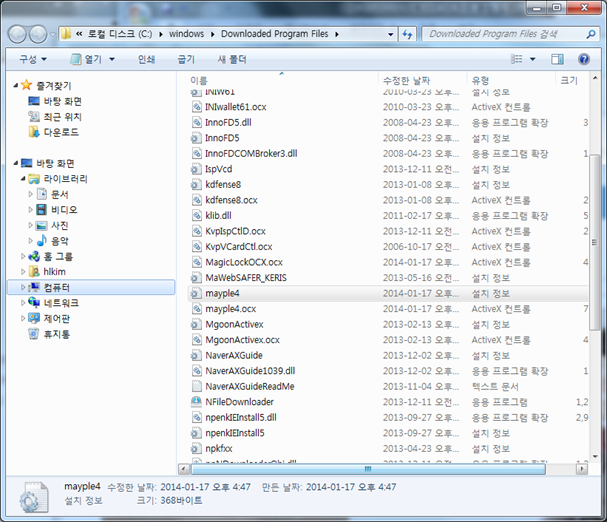
동영상 플레이어(Mayple Player)가 삭제되지 않을경우 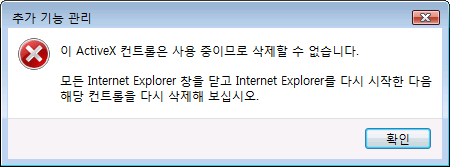
허나 모든 브라우저를 닫고 새로 열었는데도 같은 현상이 반복되는 경우, 작업관리자를 열어 강제로 Step5작업관리자에서 프로세스 삭제 1. 작업표시줄에서 마우스 오른쪽 버튼을 클릭하여 “작업관리자”메뉴를 선택합니다. 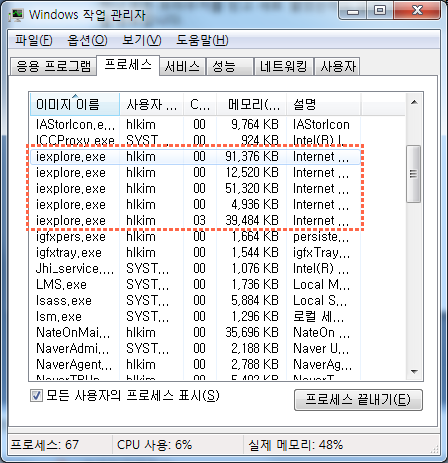 |
| Q6 | 영상 캡쳐 프로그램이 없는데도 익스플로러가 오류를 발생하고 창이 닫힙니다. |
 |
익스플로러가 종료되는 문제는 90% 이상 설치된 ActiveX 의 충돌이나 Window Media Player 의 코덱 충돌로 Step1프로그램이 설치 되었는지 확인합니다.(IE 10.0 버전) 1. 열려있는 모든 브라우저를 닫습니다. 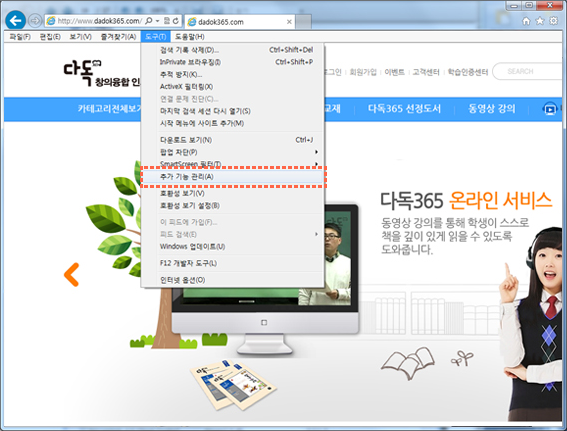
4. 사용 중인 모든 추가기능을 선택합니다. 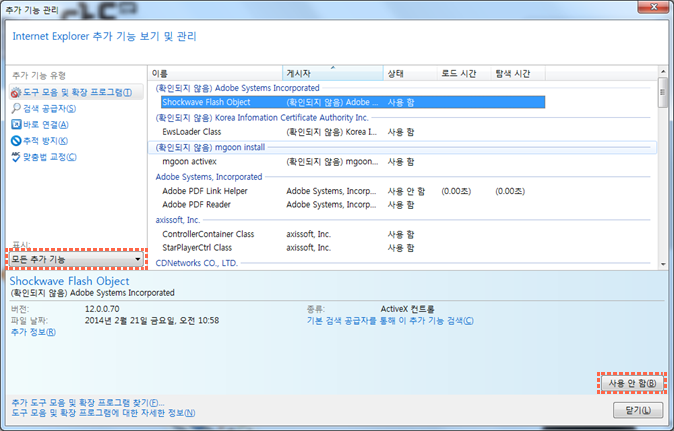 Step2게시자가 “시만텍” 이거나, “Norton” 인 ActiveX “사용 안 함” 설정 1. 등록된 추가 기능 중 게시자가 “시만텍” 이거나, “Norton”등을 포함하고 있는 목록을 선택합니다. Step3설치 된 통합 코덱을 삭제합니다. 1. “제어판→프로그램 및 기능” 을 차례로 클릭합니다. 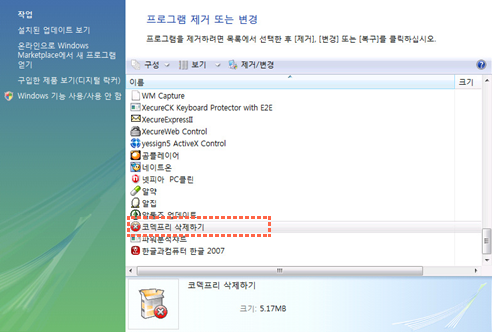 |
| Q7 | 동영상이 안나오고 빨간색 엑스 박스가 나타나고 재생되지 않습니다. |
 |
다독365의 플레이어(Mayple Player)는 MicroSoft사의 Windows Media Player를 기반으로 하는 동영상 컨텐츠 Step1프로그램이 설치 되었는지 확인합니다.(IE 10.0 버전) 1. 열려있는 모든 브라우저를 닫습니다. 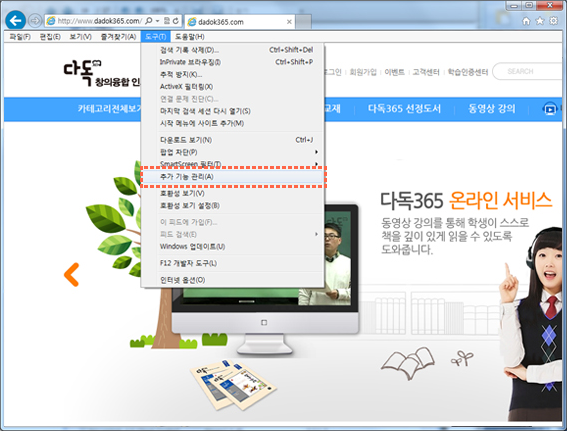
Step2사용 중인 모든 추가기능” 목록에서 Windows Media Player를 찾아 사용 중인지 확인합니다. 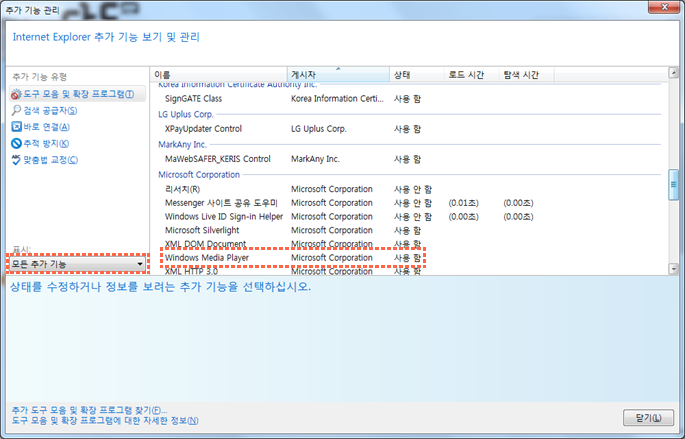
다독365의 플레이어(Mayple Player)는 MicroSoft사의 Windows Media Player를 기반으로 하는 동영상 컨텐츠 Step3설치된 Windows Media Player 의 버전 확인 1. Windows Media Player 실행 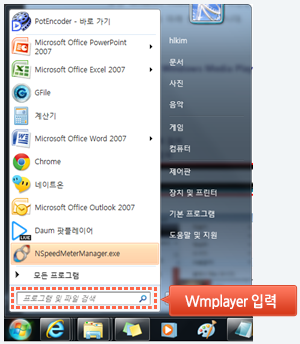
방법2. 시작 단추 2. 도움말 → Windows Media Player 정보(A) 클릭 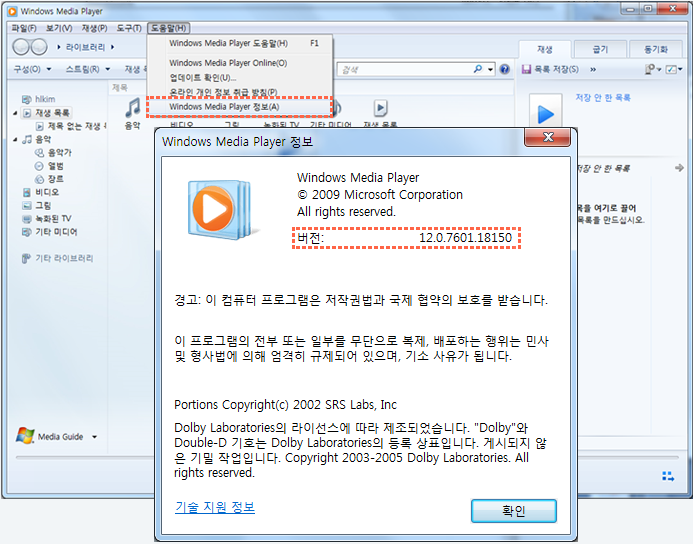
3. 설치된 Windows Media Player 의 버전 확인 Step4설치된 Windows Media Player 의 버전이 9.0 이하일 때 1. “C:\Program Files\Windows Media Player” 클릭하여 업데이트 실행 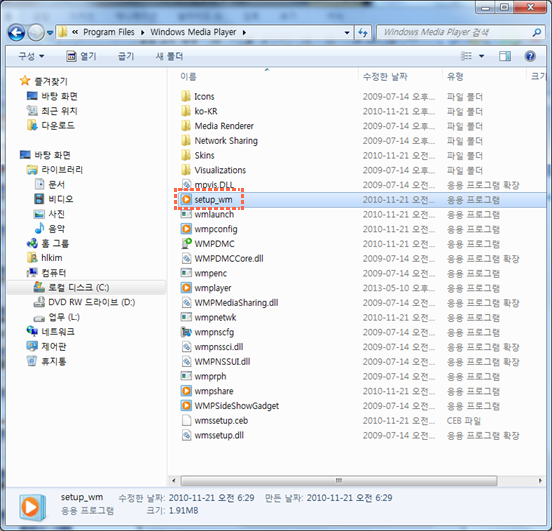
|
| Q8 | 미디어 플레이어의 버전을 확인하고 싶어요. |
 |
Step1Windows Media Player 시작 Windows Media Player를 시작하려면 시작 단추 Step2메뉴 모음 표시 Windows 7에 설치된 Windows Media Player의 버전을 확인하려면 상단에 메뉴 모음 표시를 해줘야 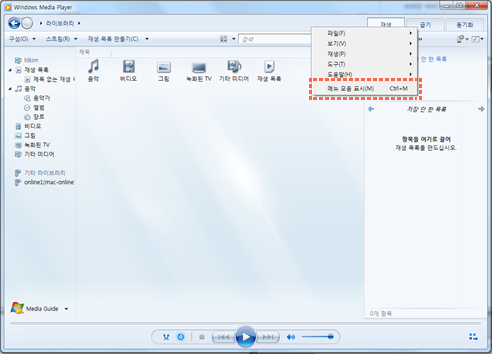 Step3도움말 -> Windows Media Player 정보 Windows Media Player 정보(A) 를 클릭하면 정보창이 팝업으로 뜹니다. 정보창에서 버전을 확인할 수 있습니다. 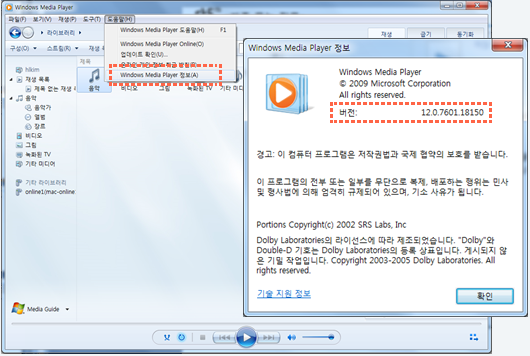 |
| Q9 | 미디어 플레이어 설정은 어떻게 해야 하나요? |
 |
Step1Windows Media Player 시작 Windows Media Player를 시작하려면 시작 단추 Step2구성->옵션을 엽니다. 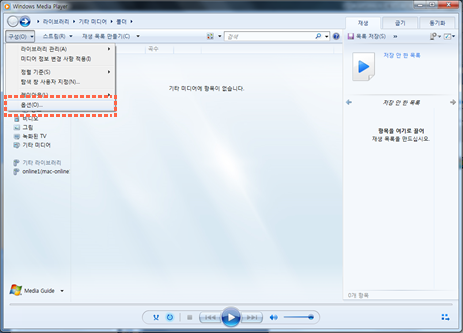
Step3플레이어 탭을 선택 한 후 인터넷에 연결(다른 명령 무시)를 반드시 체크 바랍니다. 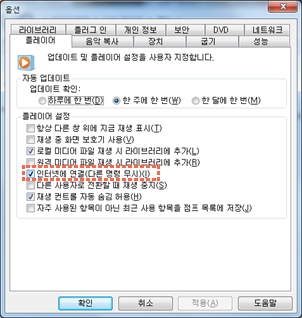
Step4개인 정보 탭을 선택 한 후 컨텐츠 공급자에게 고유 플레이어 ID보내기를 체크 바랍니다. 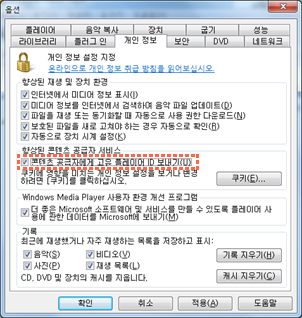
Step5네트워크 탭을 선택한 후 스트리밍 프로토콜에서 TCP, HTTP를 체크하시고 UDP의 체크를 해제 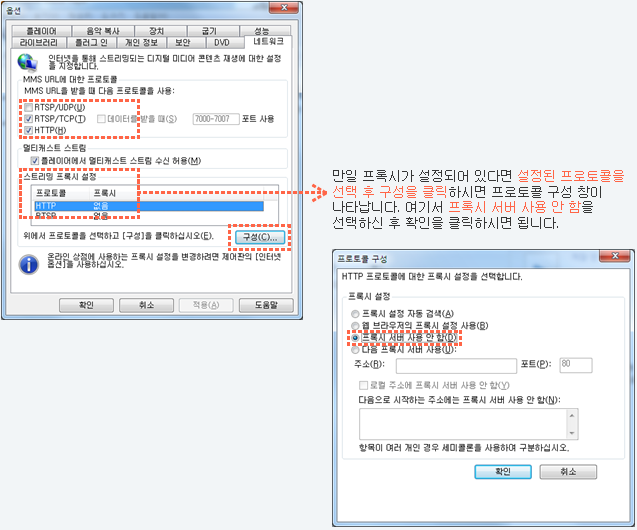
|
| Q10 | 동영상이 보이지 않습니다. 제일 먼저 무엇을 확인해야 하나요? |
 |
Step1Windows Media Player 시작 Windows Media Player를 시작하려면 시작 단추 Step2파일 → URL 열기를 클릭하세요. 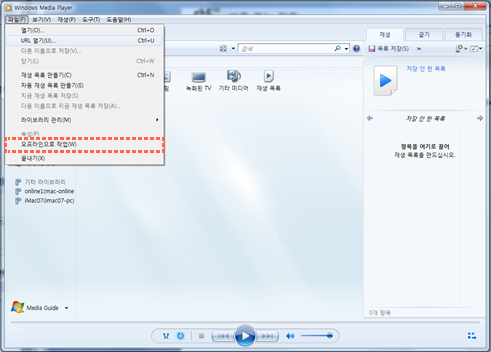
Step3“mms://wm.microsoft.com/ms/windows/windowsmedia/proav/BeamTV_300k.wmv” 입력 후 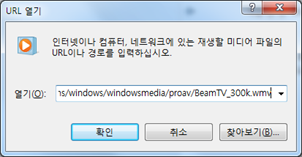
Step4동영상 실행이 되지 않는다면 ‘미디어 플레이어 설정은 어떻게 해야 하나요?’ 를 참조하여 미디어 플레이어를 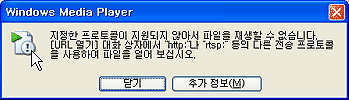
제어판에서 미디어 플레이어를 삭제하여 재설치 하시거나, 동영상이 실행된다면 보기→통계를 클릭하십시오. 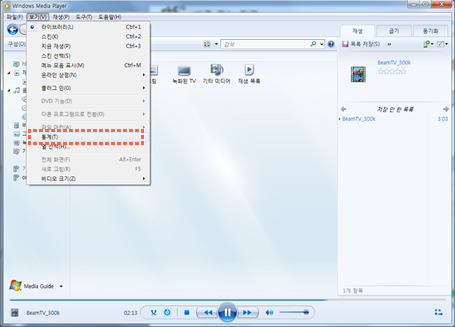
Step5고급 탭을 선택한 후 프로토콜을 확인 바랍니다. 프로토콜이 RTSP(TCP)인 경우에는 미디어 플레이어는 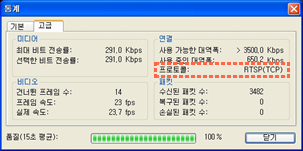
만일 프로토콜이 HTTP인 경우에는 도구 →옵션의 네트워크 탭에서 HTTP(H)를 해제 후 Step 3. 을 다시 한번 실행 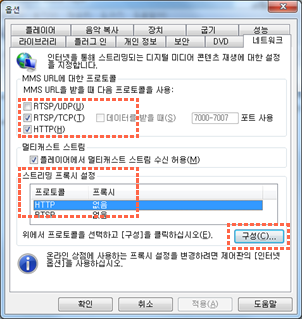
|